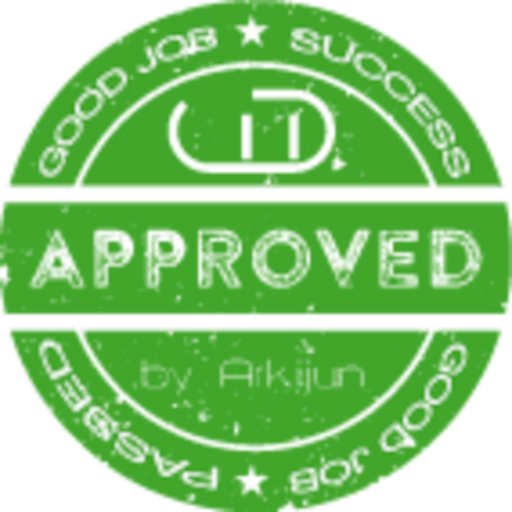Wir können uns aus dem letzten Segment nun Dateien und Ordner im Home-Verzeichnis anzeigen lassen. Wir wollen aber mehr. wir wollen aus dem Home Verzeichnis raus und die Festplatte erkunden. Für diesen Zweck haben wir den Befehl cd. Mit cd können wir sofern wir die Ordnerstruktur kennen überall all auf unserer Festplatte hinspringen.
Change Directory => cd [Pfad zu dem man will]
Funfact: “cd” funktioniert auch in der cmd & PowerShell unter Windows
Um den cd Befehl richtig nutzen zu können müssen wir uns ein bisschen mit der Struktur von Linux beschäftigen. In Windows kennen wir unseren Arbeitsplatz. Auf unserem Arbeitsplatz werden uns in Windows alle Speichermöglichkeiten als Laufwerke auf der obersten Ebene angezeigt. Hier können wir uns dann in die Laufwerke rein klicken uns sehen was denn wo genau gespeichert ist. Windows unterscheidet hier schon zwischen der eigentlichen Hardware als Laufwerk den Ordnern und den Dateien. Unter Windows gibt es somit keinen direkten Zusammenhang der Laufwerke miteinander wie man es im Bild rechts sieht.
Linux gibt es Hardware so wie wir sie in Windows im Gerätemanager kennen nicht. Unter Linux ist alles eine Datei die in Ordnern sortiert wird. Den “Arbeitsplatz wie wir ihn kennen gibt es so unter Linux nicht.
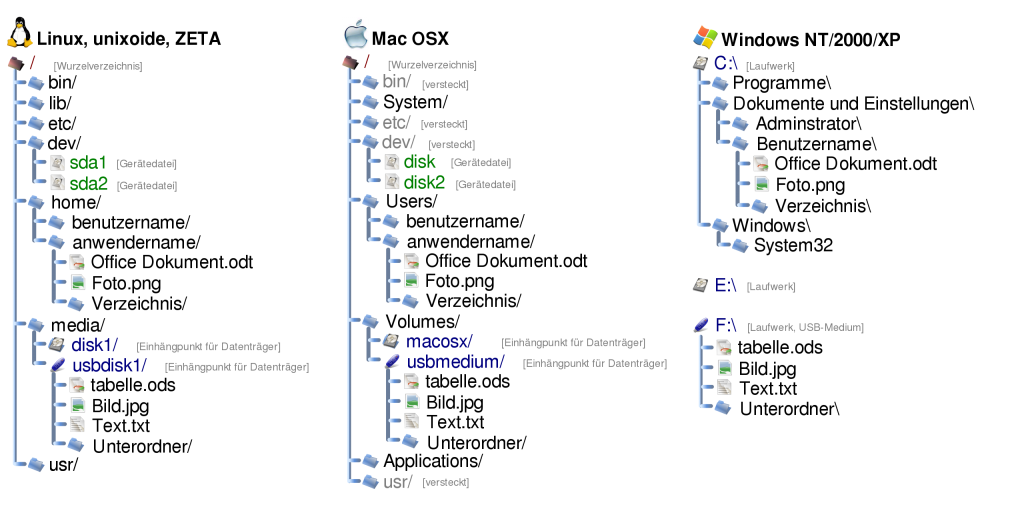
Dateisysteme der unterschiedlichen Betriebssysteme. Deutlich erkennbar die Gemeinsamkeiten zwischen Linux und MacOSX. https://de.wikipedia.org/wiki/Verzeichnisstruktur#/media/Datei:Filesystem.svg
Die oberste Ebene des Dateisystems unter Linux ist das Root-Verzeichnis zu Deutsch Wurzelverzeichnis. Wir wollen nun unser neuen Linux Kommand nutzen und zum Wurzelverzeichnis hochspringen. Das können wir zum Beispiel durch den Befehl ” cd .. ” machen. Geben wir anstelle eines Pfade zwei Punkte ” .. ” an springen wir von dem aktuellen Verzeichnis einen Ordner nach oben. Normalerweise startet man nach der Anmeldung unter Linux im Anwenderverzeichnis. Dieses Verzeichnis wird auch dem Home-Verzeichnis genannt.

Mit ” cd .. ” springen wir also von root/home/Benutzername zu => root/home. Tippen wir “cd .. ” ein weiteres Mal ein Springen wir aus dem /home Verzeichnis in das root Verzeichnis. Während wir die Verzeichnisse langsam hoch springen können wir mit ls welche Dateien sich in den Verzeichnissen befinden
Mit cd .. können wir also in der Baumstruktur nach oben springen. Mit cd können wir aber auch in Verzeichnisse springen die wir mit ls sichtbar gemacht haben. Hier Verzeichnisse werden blau dargestellt. Wollen wir nun in eines der Verzeichnisse brauchen wir einfach nur den Verzeichnisnamen hinter cd schreiben.
cd /home/xbashx würde uns also in das Homeverzeichnis von xbashx von jeder Stelle im Dateisystem bringen.
Versuchen wir im nächsten Beispiel unsere Festplatten unter Linux zu finden. Schauen wir uns dazu die Grafik weiter oben noch einmal an. Die Festplatten sollten sich unter dem dev Verzeichnis befinden. Das Verzeichnis /dev ist wiederum in dem Root-Verzeichnis. Schauen wir uns zwei Wege an wie wir zu unserem Ziel kommen und wieder in unser Homeverzeichnis.
Wir können uns also schrittweise mit cd im Dateisystem hoch und runter arbeiten und zwischendurch die Verzeichnisse mit ls durchsuchen. Wenn wir den Pfad zu einem Ordner oder Datei kennen können wir mit
cd [/Hauptverzeichnis/Unterverzeichnis/Unterverzeichnis]
direkt in das Verzeichnis springen. Es gibt noch einen schnelleren Weg zurück in das Home-Verzeichnis des angemeldeten Users, hierfür muss einfach nur cd eingegeben werden.
Wir können nun den Inhalt von Verzeichnissen anschauen und in der Dateisystemstruktur hin und her springen. Im nächsten Teil dieser Reihe werden wir kreativ und erstellen Dateien.
Man sieht sich. Bis Dann!
Arkijun