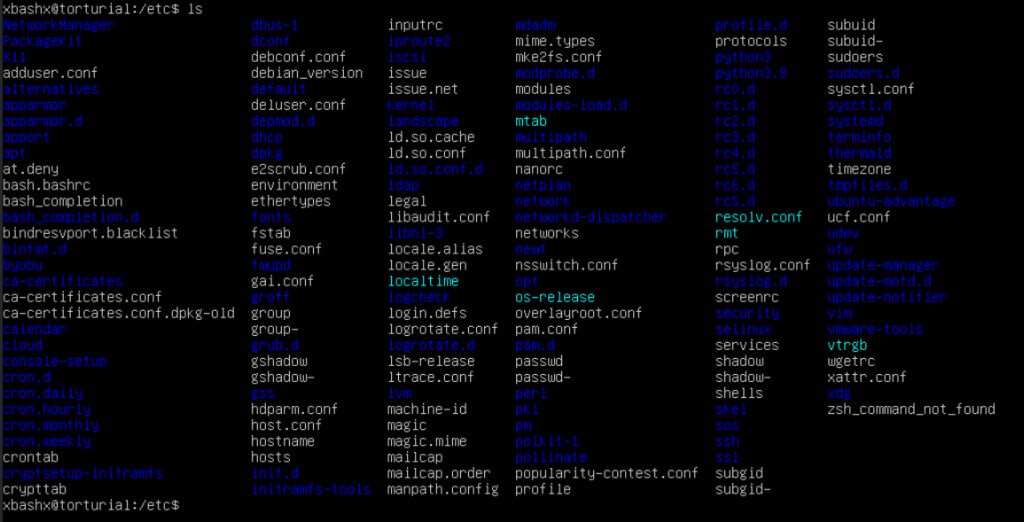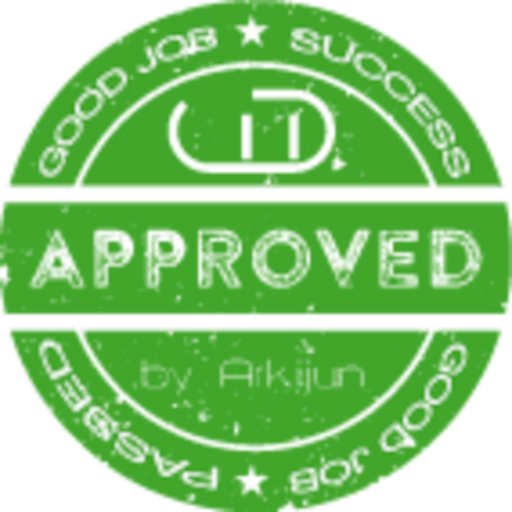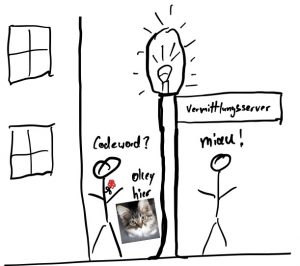Einführung
Linux installieren ist nach Anleitung sehr einfache. Wir laden das ISO Image in einen bootbaren Datenträger und Linux installieren ist nach Anleitung sehr einfache. Wir laden das ISO Image in einen bootbaren Datenträger und booten von diesem. Danach ist es nur noch eine Frage der Menüführung des zu installierenden Linux-Geschmacks. Viele Linux Ableger schaffen es Mittlerweile wie Windows den Gebrauch des Terminals und der Shell zu verstecken. Es gibt grafische Oberflächen und Apps in denen man arbeiten kann. Der normale User kann kommt meist bei Linux auch schon ohne die Shell aus. Die alten Zeiten in denen man Befehle eintippen muss sind längst vorbei.
Aber stimmt das wirklich? Microsoft hat die PowerShell in Windows 10 eingebracht. Ein Package Manager wurde am 29.05.2021 hinzugefügt und macht dem klicki bunti Microsoft Store mit der Shell Konkurrenz. Das eintippen von Befehlen gewinnt grade richtig an Anfahrt auch im Bereich von Windows. Viele Administratoren kommen von Linux und vermissen die Befehlen in Windows und viele Neueinsteiger kommen von Windows oder MacOS und müssen oder wollen sich in Linux einarbeiten.
Wir haben also grade einen Linux Geschmack unserer Wahl installiert. Die Installation ist abgeschlossen. Wir haben uns bei der Installation gedacht: “Eine grafische Oberfläche brauch ich nicht ich mach es wie die ganzen Cracks und nutze nur die Commandline” und stehen vor diesem Bild.
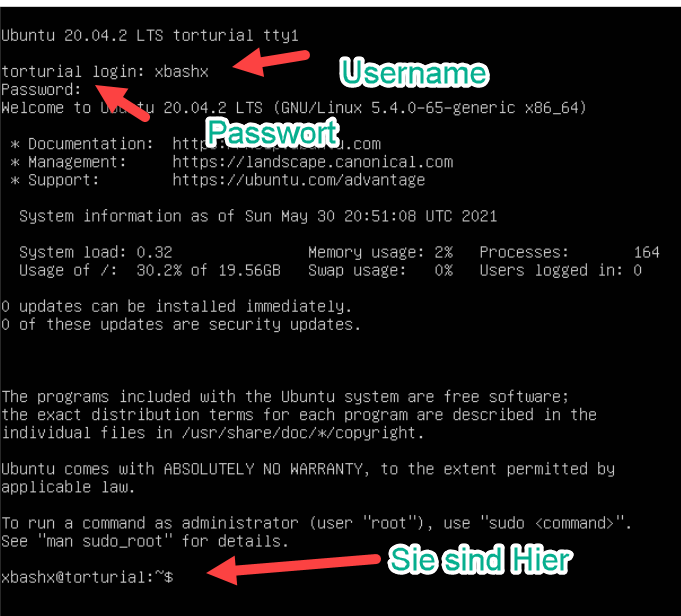
Ich denke mal wir kommen schon weiter. Wir suchen und die Daten die wir zur Anmeldung festgelegt haben und tippen diese ein. Äh … Das Passwort wird nicht angezeigt? Nicht mal Sternchen? Jap das ist so bei Linux, wenn wir mit der Shell arbeiten
Aber wie machen wir von hier aus weiter? Genau das soll diese kleine Serie festhalten. welche Befehle können wir nun hier eintippen. Wie komme ich in das Dateisystem und wie sehe ich meine Dateien? Wie kann ich Dateien bearbeiten und wo sind meine Einstellungen im System? Das werden wir im Zuge dieser kleinen Serie lernen.
Der erste Befehl ls Dateien und Verzeichnisse auflisten
Wir haben in unserem Linux System eine Festplatte und auf der muss ja etwas drauf sein wenn wir ein System installiert haben. Wie sehe ich meine Dateien nun? Wir haben ein schwarzes Fenster in dem mein User steht den ich bei der Installation eingerichtet habe und mit dem ich mich angemeldet habe. Danach kommt ein @-Zeichen und der Name des PCs den ich in der Installation eingetippt habe.

Dieser Teil zeigt uns schon viele auch wenn es nicht so aussieht. In der Shell kann es schnell verwirrend werden. Hier sehen wir, dass wir mit dem User xbashx auf dem PC torturial angemeldet sind. Da wir von der Shell uns auch auf andere Computer schalten können und gleichzeitig auch den Benutzer ändern können sind das schon wichtige Informationen. Das ~$ zeigt uns das wir im Home Verzeichnis des Users sind. Als erstes wollen wir nun schauen was in diesem Verzeichnis drin ist! Hier kommt der erste Befehl ins Spiel. Wir schnappen uns die Tastatur und tippen ” ls “ein und bitte ohne die Ausrufezeichen. einfach ein kleine L und ein kleines S.
Die Liste oder als Befehl kurz geschrieben => ls
https://de.wikipedia.org/wiki/Ls_(Unix)
Nutzung von ls
Wir tippen also ls ein und … naja je nachdem was wir eine Linux Distro ihr installiert habt passiert etwas oder auch nicht. Habt ihr Ubuntu Server installiert solltet ihr so etwas wie das hier sehen.
Das bedeutet nur das das Verzeichnis keine sichtbaren Objekte hat. In Linux viele Befehle haben zusätzliche Parameter die man anfügen kann um den Befehl und sein Ergebnis zu spezifizieren. Der Befehl ls hat zum Beispiel einen Parameter -a oder ausgeschrieben -all. Diesen Parameter werden wir an ls nun anfügen und bekommen ein anderes Bild
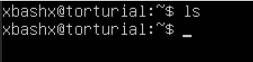
ls -a = Zeigt auch Dateien die mit einem . anfangen
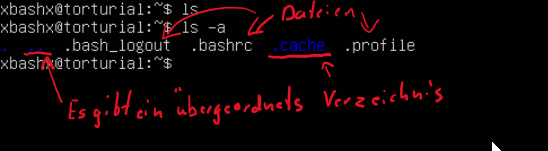
Mit dem -a Parameter sehen wir schon eine ganze Menge mehr. wir sehen das es versteckte Dateien gibt. Dateien die mit einem Punkt anfangen werden mit dem normalen ls Befehl nicht aufgelistet. Außerdem sehen wir einen Punkt und die zwei Punkte ( . & .. ). Der einfache Punkt steht für das aktuelle Verzeichnis. Die zwei Punkte zeigen an das es noch ein Oberverzeichnis gibt, das aktuelle Verzeichnis ist also ein Unterverzeichnis. Im Betriebssystem Ubuntu Server werden Ordner Blau dargestellt. In diesem Verzeichnis befindet sich also auch noch ein versteckt Verzeichnis .cache. Nutzen wir nun den Parameter -all und schauen was dieser uns ausgibt.
ls -all = Zeig mir ALLES
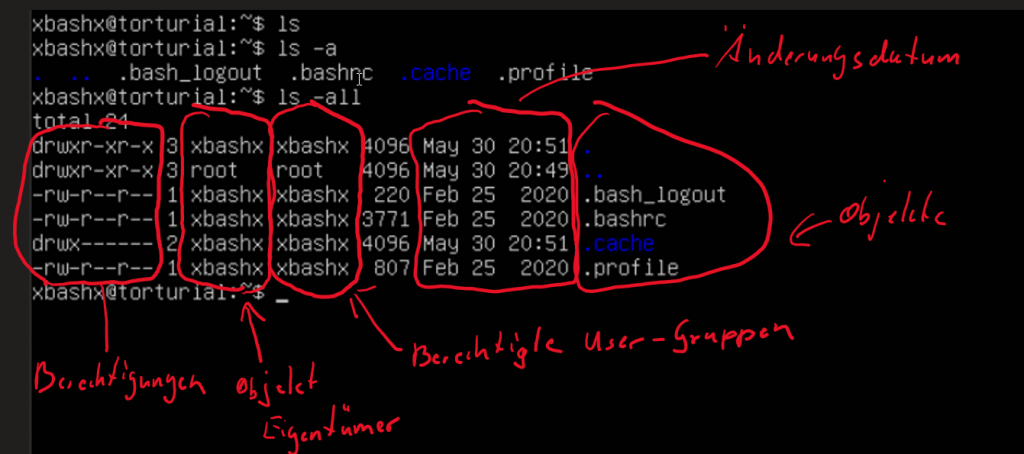
ls -all bringt uns noch mehr Informationen. Wir sehen im ersten Teil alle Berechtigungen. Dann kommt die Anzahl der harten Links. Als drittes sehen wir den User dem diese Datei oder Ordner gehört. Die vierte Stelle gibt die Benutzergruppe an. Benutzer in der angezeigten Gruppe dürfen diese Datei oder den Ordner je nach vergebenen Berechtigungen öffnen, bearbeiten, ausführen oder alle drei Sachen auf einmal. Wir sehen wie groß das Objekt in Bytes ist und wann sie das letzte Mal geändert wurde. In der letzten Spalte sehen wir dann endlich um was es sich hier handelt.
Zusammenfassung von ls
Mit ls können wir also sehen was in dem Verzeichnis ist in dem wir uns in der Shell befinden. Viele Befehle haben Parameter mit den man den Befehl spezifizieren kann. Wir können uns versteckte Dateien und Ordner mit zusätzlichen Parametern anzeigen lassen. Wir können sehen wer alles berechtigt ist die Dateien und Ordner zu bearbeiten und wann das passiert ist.
Im nächsten Segment werden wir uns einen Befehl anschauen mit dem wir aus unserem Home Verzeichnis herauskommen und uns andere Verzeichnisse anschauen können.
Man sieht sich! Bis Dann!
Arkijun